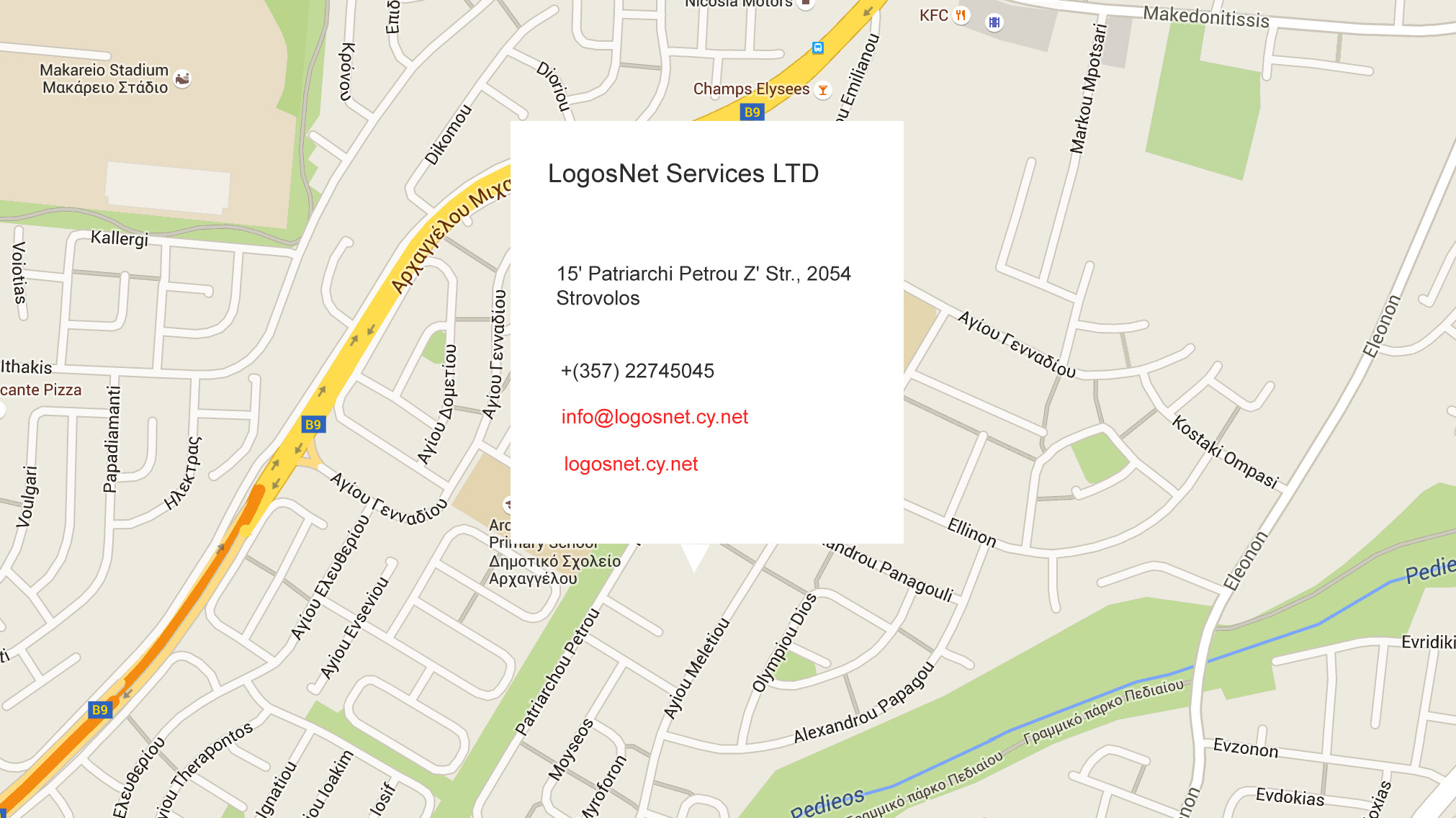Connect and log in to your router
- Open your web browser (This could be Internet Explorer, Safari, Chrome or Firefox, depending on your system).
- Ignore the web page (or error message) that appears and enter the IP address of your router. This should be192.168.1.254 for Bitstream or 192.168.10.254 for Home ADSL.

- If you’re asked to log in, enter the Router Username cytadsl and Password cytaspeed.
- Click Home Network on the left menu.
- You’ll see a basic diagram showing the devices currently connected to your network. Click WLAN: CytaSSID (where CytaSSID is the name of your wireless network).
 Now you’ll see an overview of the settings currently being used.
Now you’ll see an overview of the settings currently being used.
- To change the settings click Configure
 In the Configuration section:
In the Configuration section:
- Interface Enabled: select to enable
- Network name (SSID): this is the name your computer will see when searching for wireless networks
- Encryption: select your preferred option from:
- Disabled: NOT RECOMMENDED
- Use WEP Encryption: Poor security NOT RECOMMENDED
- (Passwords needs to be 10 characters in the range: 0-9 and A-F)
- Use WPA-PSK Encryption: Recommended
- (Password needs to be 8 or more characters A-Z, 0-9):
- Note: Changing the encryption type will alter the KEY fields to those appropriate to the encryption type.
- Input a suitable security key for the encryption type into the appropriate fields
- When you have finished click Apply
You might need to reconnect to your network after changing some of these settings (particularly the Network Name,Encryption or Encryption password). See our Wireless connection guide if you need help with this.



 Now you’ll see an overview of the settings currently being used.
Now you’ll see an overview of the settings currently being used. In the Configuration section:
In the Configuration section: